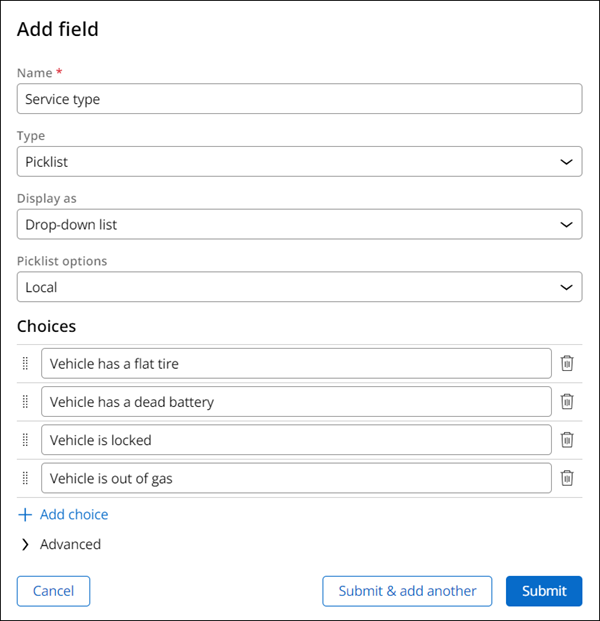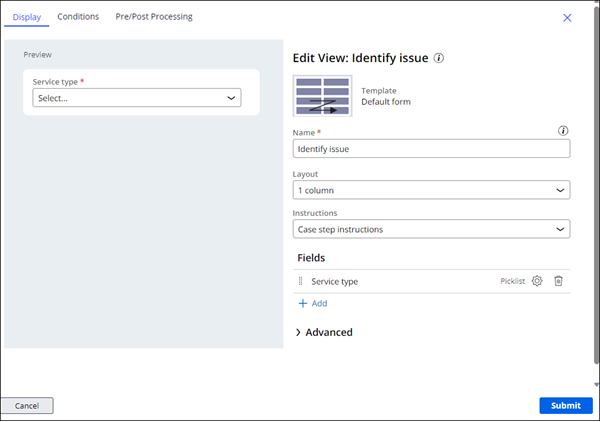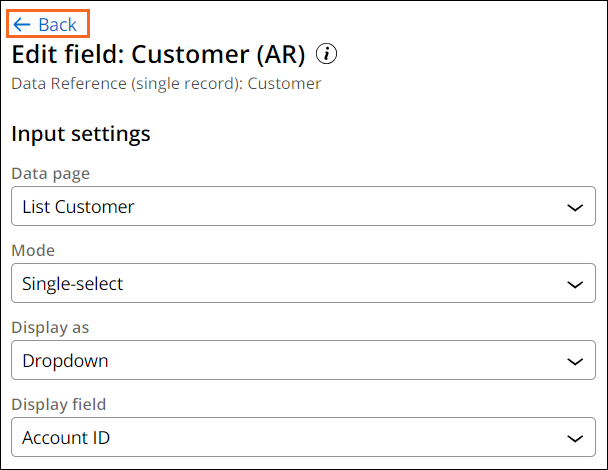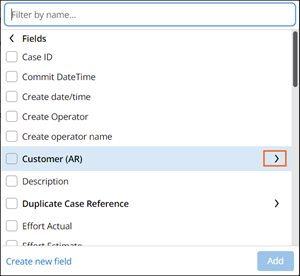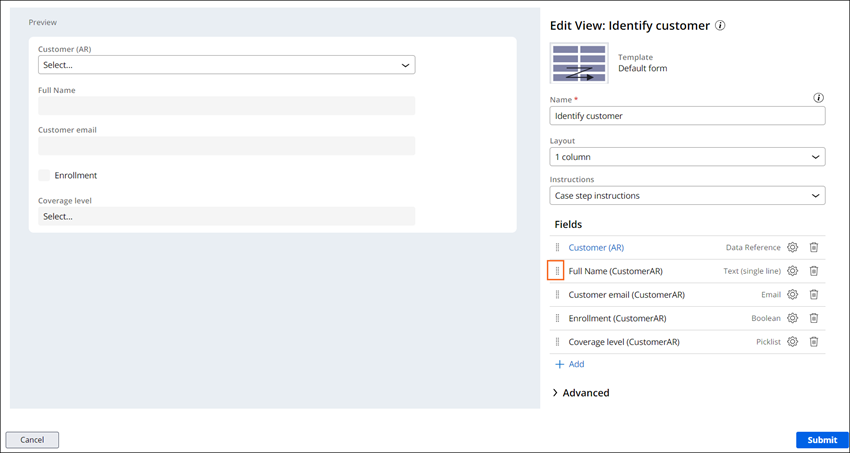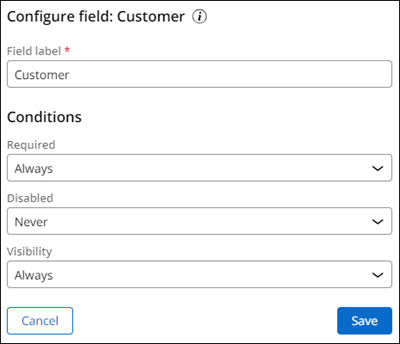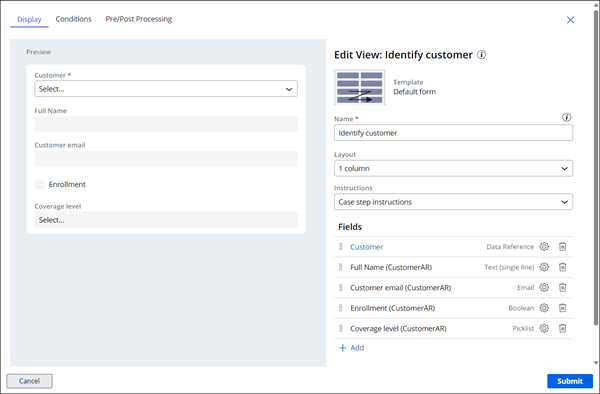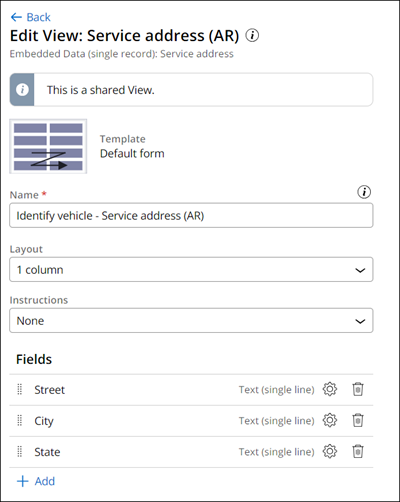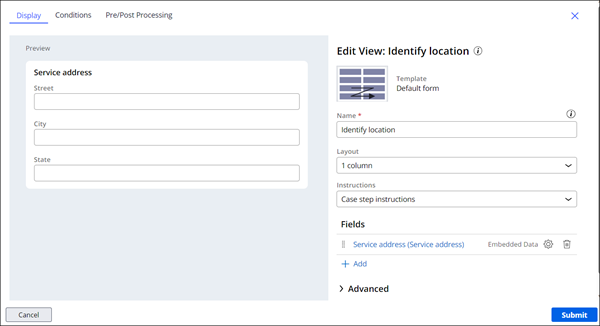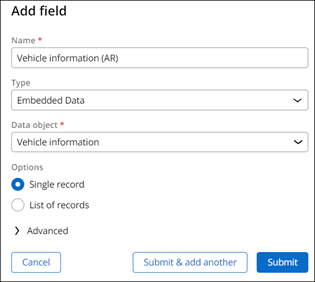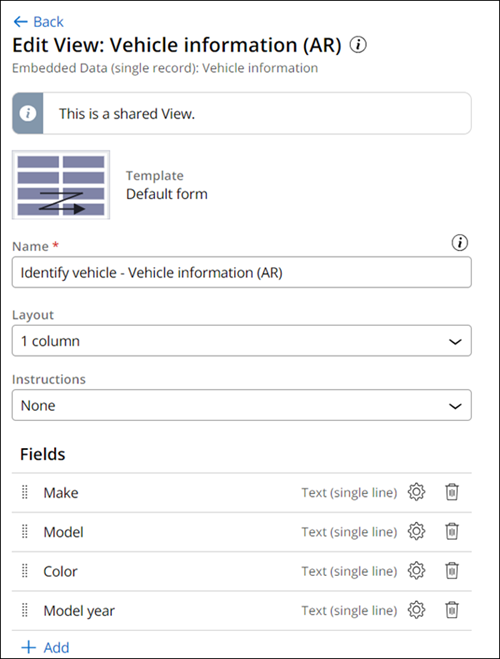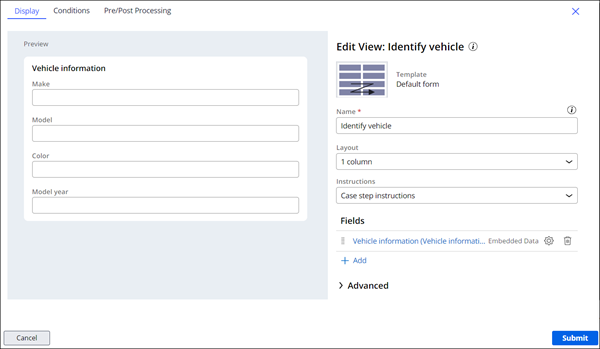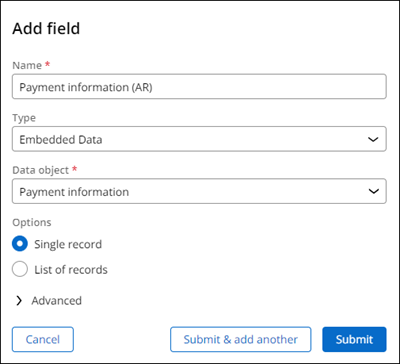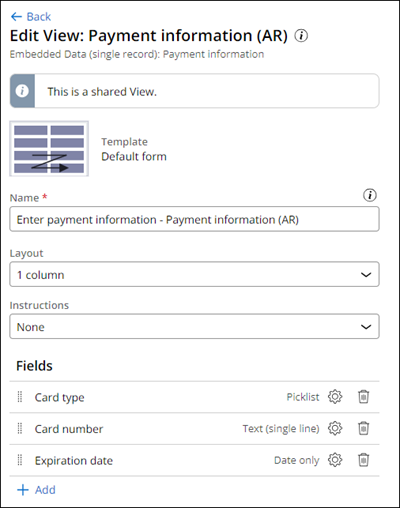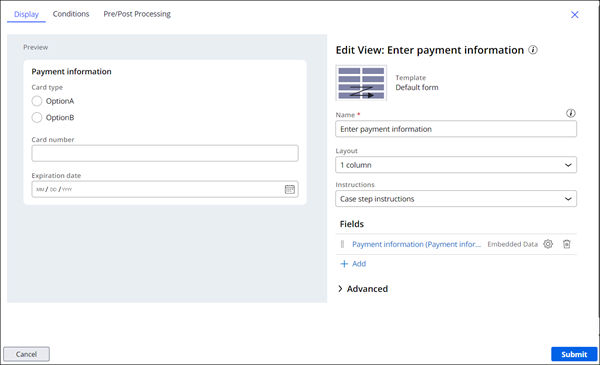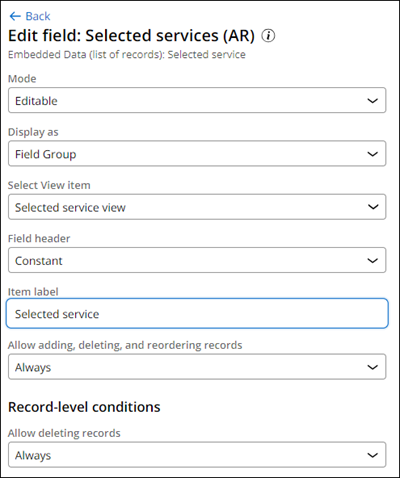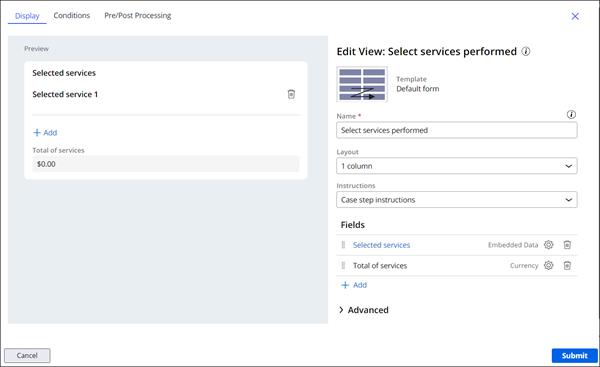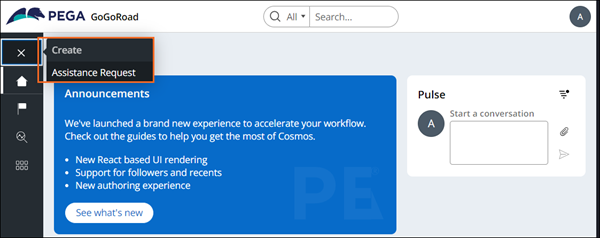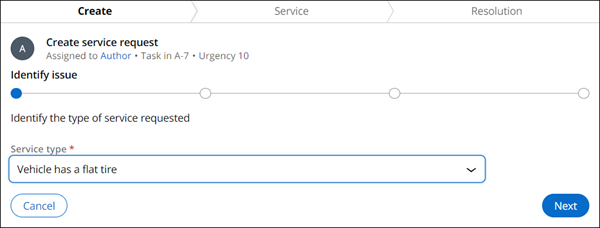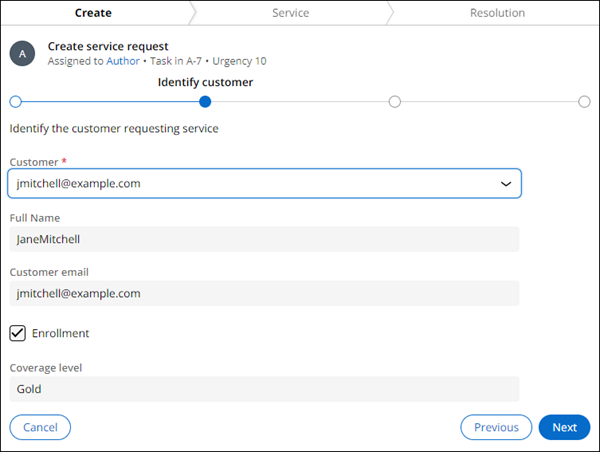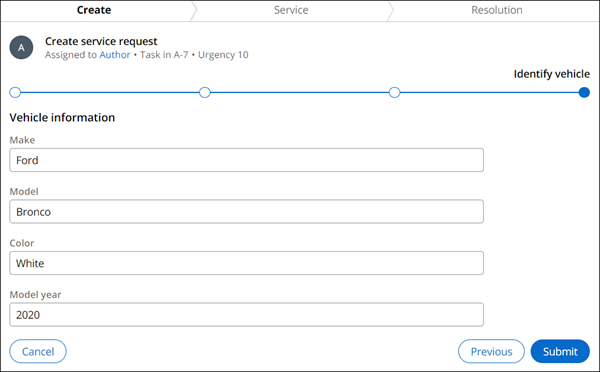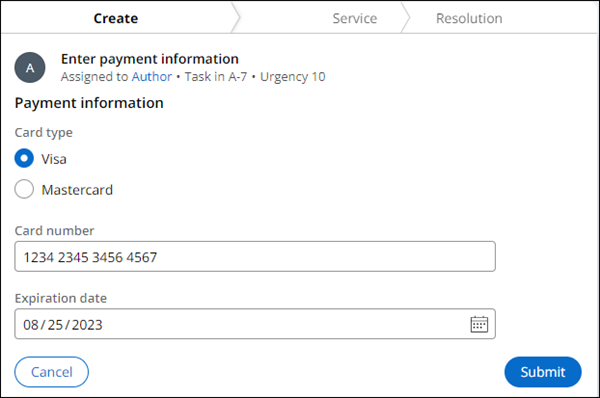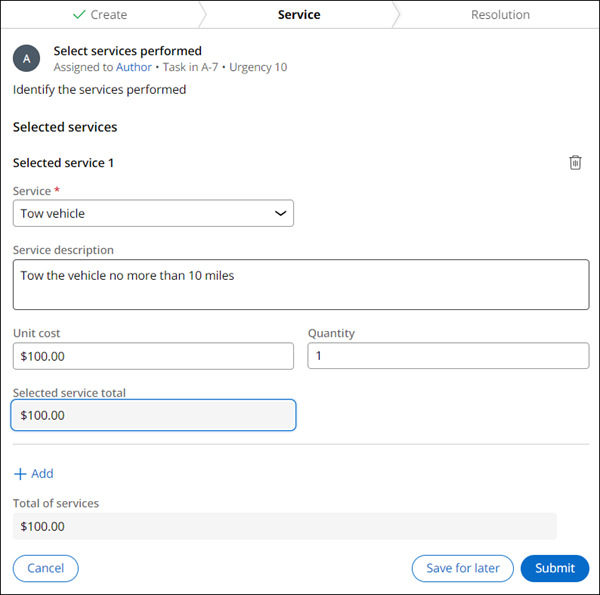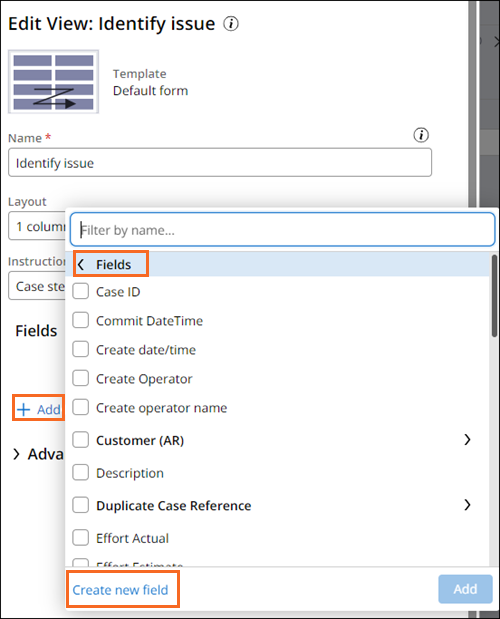
Construcción de vistas en Constellation para BA
6 Tareas
40 minutos
Escenario
Para que los usuarios interactúen con la aplicación GoGoRoad, se debe crear una interfaz de usuario. Al destacar las ventajas de Constellation tanto durante el desarrollo como durante el mantenimiento de la aplicación, usted, como BA de Pega, ha abogado por crear la UI de la aplicación GoGoRoad con la arquitectura de Constellation.
User stories (Historias de usuario)
Como CSR de GoGoRoad, quiero seleccionar el tipo de servicio solicitado de una lista desplegable para poder identificar rápidamente el problema y proporcionar esa información al proveedor de servicios.
Como CSR de GoGoRoad, quiero seleccionar al cliente que realiza la solicitud de asistencia de una lista desplegable de clientes para poder acceder rápidamente a toda la información almacenada sobre el cliente.
Como CSR de GoGoRoad, quiero introducir la dirección asociada a la solicitud de servicio para poder enviar al proveedor de servicios a la ubicación correcta.
Como CSR de GoGoRoad, quiero introducir la información asociada con el vehículo que necesita servicio para poder proporcionársela al proveedor de servicios.
Como CSR de GoGoRoad, quiero introducir la información asociada con el método de pago del cliente para garantizar que se pague a GoGoRoad y al proveedor de servicios por los servicios prestados.
Como CSR de GoGoRoad, quiero seleccionar los servicios prestados para la instancia Assistance Request (solicitud de asistencia) para poder facturar al cliente correctamente.
Notas técnicas documentadas por el System Architect
- La vista Identify issue contiene un nuevo campo denominado Service type del tipo de campo Picklist . El campo Service type es obligatorio.
- La vista Identify customer contiene una lista desplegable que hace referencia a la relación de datos Customer (AR).
- La vista Identify location contiene la relación de datos embebidos Service address (AR).
- La vista Identify vehicle contiene un nuevo campo denominado Vehicle information (AR) que hace referencia al data object Vehicle information como una relación de datos embebidos de registro único (single-record Embedded Data relationship).
- La vista Enter payment information contiene un nuevo campo denominado Payment information (AR)) que hace referencia al data object Payment information como una relación de datos embebidos de registro único.
- La vista Select services performed contiene una relación de datos Selected services (AR) que hace referencia al data object Selected service como una relación de datos embebidos de registros múltiples (multiple-record Embedded Data relationship).
- La vista Select services performed contiene un campo calculado creado previamente denominado Total of services, que es una suma de todos los servicios seleccionados en la vista.
La siguiente tabla incluye las credenciales que necesita para completar el reto:
| Función | Nombre de usuario | Password |
|---|---|---|
| Business Architect | author@gogoroad | pega123! |
Recorrido del Reto
Tareas detalladas
1 Configurar la vista Identify issue (identificar problema).
- En la instancia de Pega para el reto, introduzca las siguientes credenciales:
- En el campo User name, escriba author@gogoroad.
- En el campo Password, escriba pega123!.
- En el panel de navegación de App Studio, haga clic en Case Types > Assistance Request para acceder al tipo de caso Assistance Request.
- En el Ciclo de vida del caso Assistance Request, en la etapa Create, haga clic en el paso y, a continuación, en el panel de propiedades contextuales de la derecha, haga clic en .
- En la ventana , en la sección Fields, haga clic en .
- En el cuadro de diálogo Add field, en el campo Name, introduzca Service type.
- En el campo Type, confirme que el valor predeterminado del sistema sea Picklist.
- En la primera opción de la picklist Service type, escriba Vehicle has a flat tire
- Haga clic en .
- Repita los pasos 7 y 8 para agregar las opciones restantes:
- Vehicle has a dead battery
- Vehicle is locked
- Vehicle is out of gas
- Haga clic en .
- En la ventana , a la derecha del campo Service type, haga clic en el ícono Configure .
- En la ventana , en la sección Conditions, en el campo Required, seleccione .
- Haga clic en para cerrar el cuadro de diálogo.
- Haga clic en para guardar la vista Identify issue.
2 Configurar la vista Identify customer
- En el ciclo de vida del caso Assistance Request, haga clic en el paso y, en el panel de propiedades contextuales de la derecha, haga clic en .
- En la ventana , en la sección Fields, haga clic en .
- En la lista Fields , seleccione Customer (AR) y haga clic en .
- En la ventana , en la sección Fields, haga clic en Customer (AR).
- En el cuadro de diálogo , complete lo siguiente:
- Confirme que el campo Data Page sea List Customer
- Confirme que el campo Mode sea Single-select
- Para el campo Display as, , seleccione Dropdown.
- Confirme que el campo Display field sea Account ID.
- Haga clic en para cerrar la ventana .
- En la ventana , haga clic en Add > Fields.
- En el cuadro de diálogo , expanda el campo Customer (AR).
- En el cuadro de diálogo , haga clic en Fields.
- En la lista de campos Customer (AR) disponibles, seleccione los checkboxes Coverage level, Customer email, Enrollment y Full name. A continuación, haga clic en Add.
- A la derecha del campo Coverage level, haga clic en el ícono Configure.
- En el cuadro de diálogo , en el campo Edit mode, seleccione Read-only y haga clic en .
- Repita los pasos 11 y 12 para ver los campos Customer email, Enrollment y Full name como de Read-only.
- Utilice el Drag handle para reordenar los campos de solo lectura como Full name, Customer email, Enrollment y Coverage level.
- A la derecha del campo Customer (AR) , haga clic en el ícono .
- En el cuadro de diálogo , actualice Field label a Customer.
- En la sección , en el campo Required, seleccione Always.
- Haga clic en .
- Haga clic en para guardar la vista Identify customer.
3 Configurar la vista Identify location
- En el ciclo de vida del caso Assistance Request, haga clic en el paso Identify location y, en el panel de propiedades contextuales de la derecha, haga clic en .
- En la ventana , en la sección Fields, haga clic en .
- En la lista de campos, seleccione Service address (AR) y haga clic en .
- En la ventana , haga clic en Service address (AR) (Service address).
- En la ventana , en la sección , haga clic en el ícono para quitar la vista Primary Fields.
- En la sección , haga clic en Add > Fields.
- En la lista de campos, seleccione City, State, y Street. A continuación, haga clic en .
- Mediante el Drag handle, reordene los campos como Street, City y State.
- Haga clic en para volver a la ventana .
- A la derecha del campo Service address (AR) (Service address), haga clic en el ícono .
- Actualice el campo Field label, introduzca Service address..
- Haga clic en .
- Haga clic en para guardar la vista Identify location.
4 Configurar la vista Identify vehicle
- En el ciclo de vida del caso Assistance Request, haga clic en el paso Identify vehicle y, en el panel de propiedades contextuales de la derecha, haga clic en .
- En la ventana , en la sección Fields, haga clic en .
- En la ventana Add field, en el campo Name, escriba Vehicle information (AR).
- En el campo Type, seleccione Embedded Data.
- En el campo Data object, seleccione Vehicle information.
- En el campo Options, seleccione Single Record.
- Haga clic en para crear la relación de datos Vehicle information (AR).
- En la ventana , haga clic en Vehicle information (AR) (Vehicle information).
- En la sección Fields, haga clic en el ícono para quitar la vista Primary Fields y, a continuación, haga clic en Add > Fields.
- En la lista de campos, seleccione Color, Make, Model y Model year. A continuación, haga clic en .
- Arrastre el campo Color entre los campos Model y Model year.
- Haga clic en Back para volver a la ventana .
- A la derecha del campo Vehicle information (AR) (Vehicle information), haga clic en el ícono .
- Actualice el Field label a Vehicle information.
- Haga clic en .
- Haga clic en para guardar la vista Identify vehicle.
5 Configurar la vista Enter payment information
- En el ciclo de vida del caso Assistance Request, haga clic en el paso Enter payment information y, en el panel de propiedades contextuales de la derecha, haga clic en .
- En la ventana , en la sección Fields, haga clic en .
- En el cuadro de diálogo Add field, en Name, introduzca Payment information (AR).
- En el campo Type, seleccione Embedded Data.
- En el campo Data object, seleccione Payment information.
- En el campo Options, seleccione Single Record.
- Haga clic en para crear la relación de datos Payment information (AR).
- En la ventana , haga clic en Payment information (AR) (Payment information).
- En la sección Fields, haga clic en el ícono para quitar la vista Primary Fields y, a continuación, haga clic en Add > Fields.
- En la lista de campos, seleccione Card number, Card type y Expiration date. A continuación, haga clic en .
- Mediante el Drag handle, reordene los campos como Card type, Card number y Expiration date.
- Haga clic en para volver a la ventana .
- A la derecha del campo Payment information (AR) (Payment information), haga clic en el ícono .
- En el cuadro de diálogo , actualice Field label a Payment information.
- Haga clic en .
- Haga clic en para guardar la vista Enter payment information.
6 Configurar la vista Select services performed
- En el ciclo de vida del caso Assistance Request, haga clic en el paso Select services performed y, en el panel de propiedades contextuales de la derecha, haga clic en .
- En la ventana , en la sección Fields, haga clic en .
- En la lista de campos, seleccione Selected services (AR). A continuación, haga clic en .
- En la ventana , haga clic en Selected services (AR).
- En el ventana , en el campo Display as , seleccione Field Group.
- En el campo Select View item , seleccione Selected service View.
- En el campo Item label , introduzca Selected service.
- Haga clic en Back para volver a la ventana .
- A la derecha del campo Selected Services (AR), haga clic en el ícono .
- En el cuadro de diálogo , para actualizar la Field label, introduzca Selected services.
- Haga clic en .
- En la ventana , haga clic en Add > Fields > Total of services > Add.
- A la derecha del campo Total of services, haga clic en el ícono Configure.
- En el campo Edit mode, seleccione Read-only y, a continuación, haga clic en .
- Haga clic en para guardar la vista Select services performed .
- Haga clic en para guardar su trabajo.
Confirme su trabajo
- En el tipo de caso Assistance Request, haga clic en para abrir la ventana del portal web.
- En la ventana del portal web, en el panel de navegación, haga clic en Create > Assistance Request para crear una nueva instancia del tipo de caso Assistance Request.
- En el paso Identify issue, seleccione un Service type y, a continuación, haga clic en .
- En el paso Identify customer, seleccione un Customer, por ejemplo, [email protected], y haga clic en .
- En el paso Identify location, introduzca una dirección y, a continuación, haga clic en .
- En el paso Identify vehicle, escriba la información del vehículo y, a continuación, haga clic en .
- En el paso Enter payment information, escriba la información de pago y, a continuación, haga clic en .
- En el paso Select services performed, en la lista Service , seleccione un servicio e introduzca un valor en el campo Quantity .
- Confirme que la Total of services sección muestre un valor.
Este Reto es para practicar lo aprendido en el siguiente Módulo:
Disponible en la siguiente misión:
If you are having problems with your training, please review the Pega Academy Support FAQs.
¿Quiere ayudarnos a mejorar este contenido?